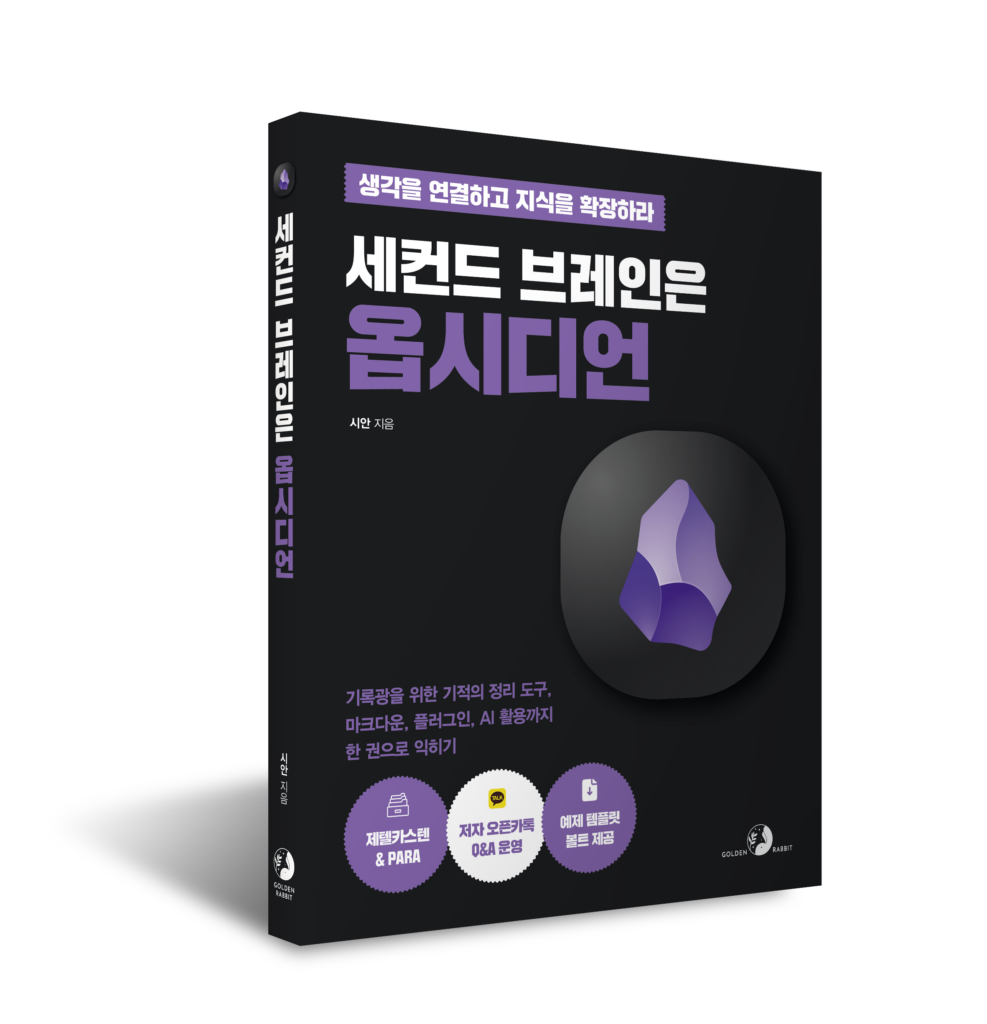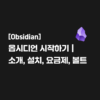옵시디언 사용에서 가장 큰 장벽이 바로 기기 간 동기화입니다. 클라우드 기반의 노트 앱이 아니기 때문에 파일 저장 책임이 이용자에게 있습니다. 각자에게 알맞은 방법은 동기화하려는 기기에 따라 달라집니다. 옵시디언의 싱크 플러그인을 이용한 동기화 방법과 그 외의 동기화 방법들을 소개합니다.
1. 싱크 플러그인으로 동기화하기
옵시디언 싱크(Sync)는 옵시디언 서버에 내 노트를 업로드해서 각 기기 간 동기화를 할 수 있는 클라우드 서비스입니다. 싱크는 유료 서비스입니다. 금액 부담이 없다면 기기 간 동기화를 가장 쉽게 해결할 수 있습니다. 지금부터 싱크의 사용법과 몇 가지 주의 사항을 알아보겠습니다.
싱크 구독하기
01 싱크 플러그인을 사용하려면 옵시디언 계정이 필요합니다. 먼저 [Settings → General → Account]에서 [Sign up] 버튼을 누릅니다. 그러면 옵시디언 홈페이지가 열리면서 회원가입을 할 수 있습니다. 회원가입 후 메일 인증까지 완료해주세요.

02 회원가입 완료 후 홈페이지에서 로그인을 진행하면 Account 페이지로 이동합니다.

03 앞서 말했듯 싱크는 유료 서비스이므로 결제가 필요합니다. 결제를 위해 계정 페이지에서 [Sync] 탭을 선택합니다.

현재 싱크를 결제하는 방식은 Standard 플랜과 Plus 플랜으로 구분됩니다. 싱크 기능은 지속적으로 업데이트되고 가끔씩 이벤트를 진행하므로 공식 사이트에서 직접 확인하는 것이 좋습니다.
- Standard 플랜 : 1개의 원격 볼트, 1GB 용량, 최대 5MB 파일 크기가 지원되며 월 요금은 $5입니다. 옵시디언에서 마크다운 파일만 사용한다면 Standard 플랜으로 충분할 것입니다.
- Plus 플랜 : 10개의 원격 볼트, 총 10GB 용량, 최대 200MB 파일 크기를 지원하며, 월 $10의 요금이 부과됩니다. 총 볼트 용량을 100GB로 사용하려면 비용은 월 $20입니다. 연간 결제하면 비용은 더 저렴해집니다. 대부분의 싱크 사용자는 Plus 플랜을 사용합니다.
04 [Buy Sync]를 선택하면, 결제 창이 뜹니다. 해외 결제가 가능한 카드 정보를 입력하고 [Pay] 버튼을 누르면 싱크가 결제됩니다.

싱크 해지하기
싱크는 구독제라서 매월 자동으로 결제됩니다. 더 이상 싱크를 사용하지 않아서 자동 결제를 취소하려면 계정 페이지의 [Sync] 탭에서 Auto-renewal에 있는 [Stop → Stop auto-renewal] 버튼을 누르면 됩니다.

원격 볼트 만들고 연결하기
원격 볼트란 옵시디언 서버에 원격으로 저장된 볼트를 의미합니다. 싱크를 이용하려면 원격 볼트를 생성해야 합니다. 그리고 각 기기(데스크톱, 스마트폰)에서는 동기화할 원격 볼트를 지정해서 기기 간 동기화를 할 수 있습니다.
01 옵시디언 홈페이지에서 옵시디언으로 돌아옵니다. [Settings → General]의 Account에서 로그인을 해주세요.

02 [Settings → Core plugins]에서 ① 싱크를 활성화합니다. 그리고 ② 싱크의 ⚙︎를 누르거나 메뉴의 Core plugins 항목 아래 ③ [Sync]로 들어갑니다.

03 Remote vault 항목에서 [Choose] 버튼을 선택합니다. 아직 원격 볼트가 없기 때문에 원격 볼트를 지정할 수 없습니다. [Create new vault]를 눌러서 새 원격 볼트를 만들어봅시다.

04 생성할 원격 볼트의 이름과 볼트가 저장될 서버의 지역을 지정하고 [Create]를 눌러 원격 볼트를 생성합니다.

① 볼트 이름은 원하는 대로 선택하고 ② Region은 [Automatic]을 추천합니다.
원격 볼트는 옵시디언 서버에 암호화되어서 저장됩니다. 암호화에 사용되는 비밀번호는 옵시디언이 만들고 옵시디언 서버에 저장됩니다. 만약에 옵시디언 측을 신뢰하지 않아 개인 비밀번호를 사용하고 싶다면 ③ Customize end-to-end encryption password를 활성화해서 비밀번호를 입력하면 됩니다. 직접 설정한 비밀번호로 암호화되므로 옵시디언 측에서 기술적으로 노트의 내용을 확인할 수 없어 보안이 한층 강화됩니다. 하지만 비밀번호를 잊어버리면 해당 볼트와의 동기화가 불가능해지므로 주의해야 합니다. 특별한 이유가 없다면 이 옵션은 비활성화 상태로 두는 것을 권장합니다.
05 싱크 결제가 정상적으로 되었다면 원격 볼트가 생성되고 기기의 옵시디언과 연결, 즉 동기화할지 선택하는 창이 뜹니다. 동기화를 원하는 원격 볼트의 [Connect] 버튼을 누릅니다. 그 후 현재 로컬 볼트의 내용과 합쳐질 것이라는 경고가 뜨면 [Continue] 버튼을 누릅니다.

06 그러면 기기의 기존 로컬 볼트에 있던 파일과 원격 볼트의 파일을 합치면서 동기화를 할 건지 묻는 창이 뜹니다. [Start syncing] 버튼을 눌러 합칩니다. 이 동기화는 옵시디언이 실행되어 있으면 자동으로 진행됩니다.

싱크로 협업용 옵시디언 설정하기
옵시디언은 협업보다는 개인용 도구에 적합합니다. 하지만 싱크를 이용하면 옵시디언을 협업용 도구로 사용할 수 있습니다. 협업할 사람과 원격 볼트를 공유하면 됩니다. 이때 협업 대상자 역시 옵시디언 싱크를 구독해야 합니다.
01 원격 볼트를 공유하려면 **[Settings → Sync → Remote vault → Manage]**의 원격 볼트 관리 메뉴로 들어갑니다.

02 공유하려는 볼트의 👥를 클릭한 후, 협업 대상자의 이메일을 입력하고 [Add]를 누릅니다.

03 그러면 협업 대상자는 [Settings → Sync → Remote vault → Manage/Choose]로 들어가 공유받은 원격 볼트를 연결하면 됩니다.
하지만 다른 협업 도구와는 달리 옵시디언은 ‘권한’을 세부적으로 설정하는 기능을 제공하지 않습니다. 예를 들어 협업 대상자가 원격 볼트의 특정 파일을 수정할 수 없게 하는 권한 설정 기능은 없습니다. 실시간 수정 기능도 없기 때문에 같은 파일을 같이 수정할 수 있지만 다른 사용자가 파일의 어디를 수정하고 있는지 커서를 표시하거나 댓글을 남기는 기능도 제공하지 않습니다.
싱크 설정하기
동기화할 원격 볼트를 지정하면 싱크에서 동기화 관련 옵션을 지정할 수 있습니다. [Settings → Sync → Selective Sync]에서 어떤 유형의 파일을 동기화할지 지정할 수 있습니다. 용량 등의 특별한 문제가 있지 않으면 모두 활성화합니다.

Vault configuration sync는 볼트 설정을 어떻게 동기화할지 지정할 수 있습니다. 마찬가지로 특별한 이유가 없다면 모두 활성화합니다.

💡 다른 동기화와 함께 싱크를 사용하지 마세요!
앞으로 설명할 다른 동기화 방법과 함께 싱크 서비스를 사용할 경우 충돌이 일어날 수 있습니다. 따라서 싱크와 다른 동기화 방법을 동시에 사용하지 말 것을 추천합니다. 예를 들어 싱크를 사용하는데 볼트의 저장소를 아이클라우드 드라이브로 사용하면 싱크 동기화와 아이클라우드 동기화가 충돌해 파일이 의도치 않게 변경될 수 있습니다.
2. 클라우드 드라이브 서비스로 동기화하기
싱크는 동기화를 해결하는 가장 편리한 방법입니다. 하지만 결제가 부담스럽거나 클라우드 저장소를 활용하고 싶다면 다른 방법도 있습니다. 다만 직접 동기화를 책임지는 만큼 조금 더 복잡한 과정을 거쳐야 합니다. 다음은 옵시디언에서 공식적으로 안내하는 방법입니다.
데스크톱끼리 동기화
데스크톱끼리만 동기화를 할 경우, 클라우드 드라이브 서비스를 이용하면 됩니다. 드롭박스(Dropbox), 구글 드라이브(Google Drive), 아이클라우드 드라이브(iCloud Drive), 원드라이브(OneDrive)를 이용할 수 있습니다. 데스크톱용 클라우드 드라이브 서비스를 설치하고 처음 볼트를 생성할 때 해당 클라우드 드라이브에 폴더를 만듭니다. 그리고 다른 데스크톱에서 해당 클라우드 드라이브의 볼트를 열면 사용할 수 있습니다.
경험상 맥OS 유저들은 일반적으로 아이클라우드 드라이브를 사용합니다. 그리고 윈도우 유저들은 원드라이브나 드롭박스를 사용합니다.
아이폰과 아이패드에서 동기화
애플 생태계 유저라면 아이클라우드 드라이브를 활용할 수 있습니다. 아이폰과 아이패드에서 옵시디언을 사용할 때는 볼트를 아이클라우드 드라이브에 생성하도록 설정할 수 있습니다. 또한 아이폰과 아이패드의 옵시디언은 아이클라우드 드라이브의 Obsidian 폴더를 자동으로 인식해 볼트 목록을 갖고 옵니다.

아이클라우드를 사용할 때 주의할 점이 있는데 노트 개수가 많아질수록 아이폰과 아이패드에서 옵시디언 실행이 느려질 수 있습니다. 아이클라우드는 용량 최적화를 위해 사용하지 않는 로컬 파일을 지웁니다. 그런데 옵시디언은 볼트 전체의 노트를 사용하므로 볼트의 지워진 노트를 아이클라우드에서 다시 다운로드합니다. 이 다운로드 과정 때문에 옵시디언 실행이 느려집니다. 이 과정이 불편하다면 특정 노트로 빠르게 접근할 때 다른 마크다운 편집기를 사용해도 됩니다.
3. 커뮤니티 플러그인과 깃 활용하기
이 방식은 옵시디언이 공식적으로 안내하는 방식은 아닙니다. 하지만 유저들이 자주 사용하는 동기화 방식입니다. 여러분이 개발자거나 컴퓨터 지식에 익숙하다면 고려해보세요. 공식적으로 권장하는 방식은 아니므로 어떤 상황에서 쓰이는지만 설명하겠습니다.
Remotely Save 동기화
커뮤니티 플러그인 Remotely Save는 다양한 클라우드 저장소 서비스를 이용해 볼트를 원격으로 동기화하는 도구입니다.

현재는 드롭박스, 원드라이브(Personal), WebDAV 등이 지원됩니다. WebDAV가 지원되기 때문에 네트워크 연결 스토리지(NAS, Network Attached Storage)를 구축해서 Remotely Save로 볼트를 저장해도 됩니다. 모바일에서도 동작하기 때문에 안드로이드 유저들도 활용할 수 있습니다.
깃을 활용한 동기화
옵시디언의 볼트는 주로 마크다운 파일의 모음입니다. 따라서 대부분 문서 파일이기 때문에 깃(Git) 지식이 있다면 깃을 활용해 동기화를 할 수 있습니다. 이때 사용되는 커뮤니티 플러그인은 Git입니다.

과정은 다음과 같습니다.
1. 깃 호스팅 서비스에 저장소를 만듭니다. 일반적으로 깃허브에서 프라이빗 저장소를 만듭니다.
2. 볼트 내에서 깃 설정을 합니다. 터미널에서 볼트 폴더로 들어가서 다음과 같이 깃 명령을 사용합니다.
git init
git remote add origin "GitHub 저장소 주소"
git add .
git commit -m "initial commit"
git push origin HEAD
3. 옵시디언에 Git 플러그인을 설치합니다. Git 플러그인은 정기적으로 또는 특정 이벤트 발생 시 파일을 커밋(Commit)해 푸시(Push)하고 풀(Pull)합니다.
Git 플러그인을 활용한 방법은 모바일에서 사용이 불편할 수 있습니다. 안드로이드와 iOS에서 기본적으로 깃이 제공되지 않기 때문입니다. 따라서 데스크톱끼리 동기화할 때 사용해보세요.
💡 기기별로 옵시디언 설정을 다르게 하고 싶어요!
데스크톱과 모바일에서 사용하는 테마를 다르게 하고 싶을 수 있습니다. 사용하는 플러그인이나 설정을 다르게 하고 싶을 수도 있고요. 옵시디언의 모든 설정은 볼트의 .obsidian 폴더에 저장합니다. 따라서 기기별 설정을 다르게 하고 싶다면 옵시디언의 설정 폴더를 기기별로 다르게 하면 됩니다. 예를 들어서 데스크톱에서는 .obsidian-desktop 폴더를 사용하고 모바일에서는 .obsidian-mobile 폴더를 사용하는 겁니다. 그러면 데스크톱과 모바일에서 설정을 분리할 수 있습니다. 이 설정은 [Settings → Files and links → Override config folder]에서 설정할 수 있습니다.

만약에 싱크를 사용한다면 [Settings → Sync → Vault configuration sync]에서 옵션을 모두 비활성화한 후 기기별로 설정을 따로 진행하면 됩니다.
지금까지 옵시디언의 여러가지 동기화 방법을 알아보았습니다. 작업 환경에 맞춰서 동기화만 잘 설정하면 로컬 노트 앱의 빠른 속도와 동기화의 이점을 함께 누릴 수 있어서 여타 노트 앱을 압도하는 이점을 가질 수 있습니다. 옵시디언을 시작하는 데에 동기화 또는 협업이 고민이신 분이라면 동기화 방법으로 꼭 참고하여 세컨드 브레인을 실현하시길 바랍니다.

 시안
시안
생산성과 지식 관리에 관심 많은 개발자입니다. 부족한 에너지와 뜻하지 않게 시작한 개발자 커리어가 효율을 고민하게 만든 것 같습니다. 재현 가능하고 지속 가능한 방법론을 중시하며, 이런 생각을 글과 영상으로 풀어내고 있습니다.