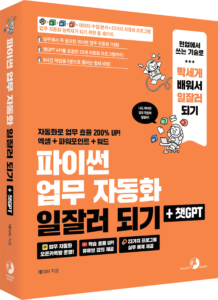이 글은 [파이썬 업무 자동화 일잘러 되기 + 챗GPT]에서 발췌했습니다.
글 메이허 / 골든래빗 출판사
파이썬을 사용하려면 파이썬을 설치해야 합니다. 파이썬만 설치할 수도 있지만 초보자라면 아나콘다를 설치하는 것을 권장합니다. 그 이유는 다음과 같습니다.
1. 다양한 라이브러리와 패키지 관리의 어려움
파이썬에서 패키지나 라이브러리를 사용하려면 직접 설치해야 합니다. 그런데 초보에게 이 과정은 매우 까다롭습니다. 파이썬 버전과 충돌하는 것을 설치해서 문제가 생길 수도 있고, 잘못된 패키지와 라이브러리를 설치할 수도 있습니다.

하지만 아나콘다는 이런 문제를 미리 해결한 ‘종합 패키지’입니다. 또한 콘다(Conda) 패키지 관리자라는 것도 함께 설치되는데, 이를 통해 아나콘다로 설치했거나 설치하지 못한 다른 라이브러리 또는 패키지를 쉽게 설치하고 관리할 수 있습니다. 한마디로 파이썬 버전 문제를 해결한 라이브러리 패키지를 몽땅 쉽게 설치할 수 있게 만든 것이 아나콘다입니다.
2. 실습을 편하게 만들어주는 주피터 노트북
아나콘다에는 주피터 노트북이라는 실행 환경이 포함되어 있습니다. 인터넷에서 파이썬을 공부하려고 검색했을 때 이런 화면을 본 적이 있을 수 있습니다.

이렇게 코드를 쉽게 입력하고 실행할 수 있는 환경이 주피터 노트북입니다. 주피터 노트북 외에도 파이썬을 실행하는 환경은 다음과 같이 아주 다양합니다.
- Python IDLE
- 주피터 노트북(Jupyter Notebook)
- 파이참(PyCharm)
- 비주얼 스튜디오 코드(Visual Studio Code)
각 환경은 서로 다른 장점이 있는데 주피터 노트북은 코드를 한 줄씩 입력하고 실행하기에 좋습니다. 그럼 아나콘다부터 설치해봅시다.
3. 아나콘다 설치하기
아나콘다 설치 파일을 다운로드하려면 공식 사이트로 접속하고, 화면에서 아주 작은 글자로 [Skip registration] 버튼이 있는데 이것을 클릭합니다.
- 아나콘다 다운로드 URL : anaconda.com/download
- 윈도우를 기반으로 설명합니다.
- 이메일 주소를 입력하고 [Submit]을 누른 후 진행할 수도 있지만 건너뛰고 싶다면 스킵 버튼을 누르면 됩니다.
- 만약 파이썬이 이미 설치된 환경이라면 ‘프로그램 제거 또는 변경’에서 파이썬을 삭제하고 진행하기 바랍니다.

그럼 다운로드 화면이 나타납니다. [Download] 버튼을 누르면 설치 파일을 다운로드할 수 있습니다.

설치 파일을 실행하고 [Next] 버튼을 누르면서 설치를 쭉 진행합니다. 다만 일부 단계에서 몇 가지 주의해야 할 사항이 있습니다.

설치 과정 중 ‘Install for:’ 단계는 설치 범위와 권한을 설정합니다. 여기서 [Just Me]와 [All Users]를 선택할 수 있습니다. 여기서는 반드시 [Just Me]를 선택하기 바랍니다.
- [All Users]를 선택하면 관리자 권한이 필요하거나 이후 주피터 노트북으로 인터넷 브라우저를 연결할 때 오류가 발생할 수 있으므로 권장하지 않습니다.

다음으로 설치 경로를 선택할 때 경로 이름에 한글을 사용하면 설치 단계에서 오류가 발생할 수 있습니다. 사용자 이름(계정)도 마찬가지입니다. 만약 사용자 계정이나 경로에 한글이 있다면 없도록 수정하기 바랍니다.

경로를 선택하고 나면 다음 단계에서는 추가 설치 옵션(Advanced Install Options)을 선택할 수 있습니다. 화면을 따라 필요한 선택 옵션을 체크하고 [Install]을 눌러 아나콘다를 설치합니다. 이때 기본 옵션을 두고 다음 그림을 참고하여 추가 옵션을 체크하고 진행하기 바랍니다.


위 그림의 옵션 내용을 간략히 살펴보면 다음과 같습니다.
- 위 그림의 옵션 내용을 간략히 살펴보면 다음과 같습니다.
- Add Anaconda3 to my PATH environment variable : 아나콘다를 시스템의 PATH 환경 변수에 추가합니다. 이렇게 해야 명령 프롬프트에서 conda나 python 명령어를 어디서든 사용할 수 있습니다.
- Register Anaconda3 as my default Python 3.11 : 아나콘다를 기본 파이썬 해석기로 등록합니다. 여기를 체크하면 명령 프롬프트에서 python 명령어를 실행할 때 아나콘다의 파이썬을 사용합니다.
- Clear the package cache upon completion : 설치 완료 시 패키지 캐시를 삭제합니다.
설치를 완료하면 아나콘다 프롬프트를 실행합니다. 아나콘다 프롬프트는 아나콘다와 관련 있는 명령어나 기능을 쉽게 사용할 수 있는 검은색 창이라고 생각하면 됩니다. 윈도우 검색에서 Anaconda Prompt를 검색하고 [Anaconda Prompt]를 눌러 실행합니다.
- 명령 프롬프트 또는 프롬프트란 여러분이 프로그래밍 공부를 해봤다면 한 번쯤 보았을 법한 검은색 창 화면을 말합니다. 여기서 여러 명령어를 입력하여 작업을 수행합니다.


위와 같은 아나콘다 프롬프트가 열렸으면, 프롬프트에 다음 명령어를 입력하고 Enter 를 눌러 아나콘다 파이썬 패키지를 전부 최신 버전으로 업데이트합니다.
conda update -n base conda conda update --all
아나콘다 설치, 아나콘다 프롬프트를 실행하였습니다. 지금은 이 프로그램으로 뭔가를 하진 않습니다. 이후 실습하면서 아나콘다 프롬프트를 사용하고 필요할 때 설명하겠습니다.
4. 주피터 노트북 사용하기
이제 주피터 노트북을 실행하겠습니다. 아나콘다를 설치하면 주피터 노트북은 이미 설치가 된 상태입니다. 크롬 브라우저에서 실행하겠습니다.
4.1 주피터 노트북 실행해보기
여러분이 실습하기 위한 폴더를 자유로운 위치에 만들고 윈도우 탐색기의 경로 주소 창에 cmd를 입력한 다음 Enter 를 누릅니다. 그러면 여러분이 만든 폴더 위치에서 명령프롬 프트를 실행할 수 있습니다.



이 상태에서 ‘jupyter notebook’을 입력해 주피터 노트북을 실행합니다.

그러면 여러분이 명령어를 실행한 폴더에서 주피터 노트북이 실행됩니다. 폴더에는 아무런 파일이나 폴더를 만들지 않았으므로 비어 있는 것이 정상입니다.

주피터 노트북이 있는 웹 브라우저 창을 실수로 종료했다면?
주피터 노트북을 사용하다가 실수로 브라우저 창을 닫았더라도 명령 프롬프트 창은 종료하지 않았다면 노트북 서버는 아직 실행 중인 상태입니다. 그렇다면 간단하게 URL로 주피터 노트북을 다시 실행할 수 있습니다. 열려 있는 명령 프롬프트로 다시 이동해 스크롤을 올려 보면 다음과 같은 메시지를 찾을 수 있습니다.

노트북 서버가 실행되면 명령 프롬프트에 위와 같이 주피터 노트북이 로컬 폴더에서 실행 중이라는 메시지와 함께 실행 경로가 표시됩니다. 그리고 이어서 주피터 노트북의 버전 정보와 접속할 수 있는 URL이 제공됩니다. URL은 일반적으로 **http://local-host:8888/** 또는 **http://127.0.0.1:8888/**로 시작합니다. 이 URL을 Ctrl 을 누른 채 클릭하면 바로 브라우저에서 주피터 노트북이 열립니다. 또는 URL을 복사한 다음 브라우저 주소 창에 URL을 입력해 이동할 수도 있습니다.
만약 URL을 브라우저에서 열 수 없다면 서버가 종료된 상태입니다. 주피터 노트북 서버가 종료되었거나 명령 프롬프트 창까지 닫은 경우라면, 다시 새로 명령 프롬프트 창을 열고 ‘jupyter notebook’ 명령어를 입력하여 서버를 다시 시작합니다.
4.2 주피터 노트북에서 코드 실행해보기
이제 주피터 노트북을 생성하겠습니다. 화면 오른쪽 위에 보이는 [New → Notebook]을 누르고 Select Kernel 창이 열리면 [Python3(ipykernel)]을 선택합니다.
- 설치 버전이 올라감에 따라 실행 화면과 실행 방식은 조금씩 다를 수 있습니다.


그러면 브라우저에서 새 탭이 열리고 Untitled라는 제목으로 새 노트북이 열립니다. 이제 여기서 코드를 작성하고 실행할 수 있습니다. 화면 구성은 다음과 같습니다.
- ❶ 파일 제목 : 클릭하여 수정할 수. 있습니다.
- ❷ 셀 : 코드를 한 단위 씩 입력하고 실행해 볼 수 있습니다.
- ❸ 셀 옵션 : 셀 다음에 새 셀을 만들거나, 현재 선택한 셀을 이동 또는 삭제 등의 기능이 있습니다.


이제 상단에 보이는 툴바(Toolbar)를 살펴보겠습니다. 툴바는 노트북에서 셀을 추가하는 + 버튼, 현재 선택한 셀을 실행하는 ▶︎ 버튼 등 아주 다양합니다. 보통 노트북에서 자주 사용하는 기능이 툴바에 있습니다. 하나씩 눌러보면서 실행해보면 금방 익숙해질 수 있을 것입니다.

왼쪽부터 툴바 기능을 하나씩 정리하고 넘어가겠습니다.
- ❶ 저장 : 노트북을 저장합니다.
- ❷ 셀 추가 : 현재 셀 아래에 새로운 셀을 추가합니다.
- ❸ 셀 삭제 : 선택한 셀을 잘라냅니다.
- ❹ 셀 복사 : 선택한 셀을 복사합니다.
- ❺ 셀 붙여넣기 : 잘라내거나 복사한 셀을 붙여넣습니다.
- ❻ 실행 : 현재 셀을 실행합니다.
- ❼ 커널 정지 : 커널을 중단합니다.
- ❽ 커널 재시작 : 커널을 재시작하여 모든 변수와 상태를 초기화합니다. 이전까지 실행했던 모든 코드가 초기화되고 노트북을 처음 실행한 상태로 되돌립니다.
- ❾ 커널 재시작 후 전체 재실행 :커널을 재시작한 후 노트북의 전체 코드를 다시 실행합니다.
- ❿ 셀 유형 선택 : 선택한 셀의 유형을 변경합니다.
- 커널(Kernel)이란 코드를 실행하고 결과를 반환하는 작업을 담당하는 프로그램의 일종인데, 여기서는 간단하게 커널을 중단하면 실행 중인 코드를 정지한다라고 이해하면 됩니다.
- 셀은 코드를 작성할 수 있는 코드 셀(Code Cell)과 마크다운 형식으로 텍스트를 입력해 문서를 작성할 수 있는 마크다운 셀(Markdown Cell) 등이 있습니다.
툴바는 단축키로 실행할 수 있어요
여러분이 주피터 노트북 사용에 익숙해지면 툴바는 클릭해서 사용하는 것보다 단축키로 실행하는 것이 더 편리합니다. 노트북에서 사용할 수 있는 단축키 목록은 메뉴 바에서 [Help → Show Keyboard Shortcuts]을 누르면 볼 수 있습니다. 단축키는 명령 모드(Command Mode)와 편집 모드(Edit Mode)에서 다르게 동작합니다.
명령 모드에서는 셀을 선택하고 셀을 다루는 등의 명령을 내릴 수 있고, 편집 모드에서는 셀 안에서 텍스트와 코드를 편집할 수 있습니다. 이를 구분하는 방법은 특정 셀의 편집 영역 활성화의 유무입니다. 셀에 커서가 깜빡거리는 상태 즉, 편집 영역이 활성화되어 있으면 편집 모드이고, 어떤 셀도 편집 영역이 활성화되어 있지 않으면 명령 모드입니다. 편집 모드로 전환할 때는 Enter 를 누르면 되고, 편집 모드에서 명령 모드로 전환할 때는 Esc 를 누르거나 바탕을 클릭하면 됩니다.
명령 모드 단축키
- Shift+Enter : 현재 셀 실행 및 다음 셀로 이동
- Alt+Enter : 현재 셀 실행 및 아래에 새 셀 삽입
- M : 셀의 유형을 마크다운 셀로 변환
- L : 셀에 줄 번호 보이기
- Ctrl+Enter : 현재 셀 실행
- Y : 셀의 유형을 코드 셀로 변환
- Ctrl+S : 노트북 저장
편집 모드 단축키
- Tab : 코드 자동 완성 또는 들여쓰기
- Shift+Tab :함수나함수에대한설명보기
- Ctrl+] : 들여쓰기
- Ctrl+[ : 내어쓰기
- Ctrl+/ : 선택된 코드를 주석으로 처리/해제
- Ctrl+Z : 실행 취소
- Ctrl+Home : 셀의 맨 위로 이동
- Ctrl+End :셀의 맨 아래로 이동
- Ctrl+Enter : 현재 셀 실행
- Shift+Enter : 현재 셀 실행 및 다음 셀로 이동
- Alt+Enter : 현재 셀 실행 및 아래에 새 셀 삽입
셀에 Hello, World! 코드를 입력하고 실행해보겠습니다. 셀의 편집 영역을 클릭한 다음 코드를 입력합니다.

그런 다음 Shift+Enter 를 누르거나 툴바에서 ▶︎를 눌러 현재 편집 중인 셀을 실행합니다. 셀을 실행하면 셀 바로 아래에 실행 결과가 나타나고, ‘Click to add a cell’을 누르면 새 셀이 추가됩니다.

코드가 실행된 후에는 셀 왼쪽에 있는 [ ] 안에 숫자가 생긴 것을 볼 수 있습니다. 주피터 노트북은 셀을 실행하면 실행된 순서를 숫자로 표시하며, 이 숫자는 셀을 실행할 때마다 증가합니다. 동일한 셀을 바로 다시 실행해도 숫자는 증가합니다. 정말로 그런지 해봅시다. 지금 실행한 셀을 Shift + Enter 를 눌러 다시 실행하세요.

실행하니 정말로 숫자가 증가했습니다. 숫자가 없는 빈 괄호는 아직 실행되지 않은 셀입니다. 지금 같은경우는 Shift+Enter 를 누른 후의 작업이 아주 빠르므로 볼 수는 없지만 코드를 실행하는 중에는 괄호에 별표 표시를 남겨 [*]와 같이 알려줍니다. 앞으로 여러분이 입력할 코드 중에는 작업 시간이 긴 것들도 있는데 그때 보게 될 겁니다.

하나의 셀에 여러 줄의 코드를 입력할 수도 있습니다. 여러 줄의 코드가 입력된 셀을 실행하면 맨 위부터 순서대로 코드를 실행합니다. 다음 그림과 같이 코드를 입력한 다음 실행하고 결과를 보면 맨 위부터 순서대로 실행하여 출력한 것을 볼 수 있습니다.
더 많은 업무 자동화 방법은 신간 <파이썬 업무 자동화 일잘러 되기 + 챗GPT>를 참고하세요!

메이허
파이썬을 이용한 자동화 실전 사례를 차곡차곡 쌓아가는 일잘러입니다. 성공적인 업무 자동화 경험을 토대로 오프라인, 인프런, 유튜브에서 강의를 하고, 웹에 블로깅을 하며 책을 집필합니다. 파이썬을 넘어 생성 AI를 이용한 노코드 업무 자동화에 관심을 갖고 있습니다.
저서
- 《금융 데이터 분석을 파이썬》(2024) 공저
- bit.ly/3ZP3Hxv
강의
- 인프런
- 〈직장인을 위한 GPTs 업무 자동화 – 사장님 몰래 일 편하게 하기〉
SNS
- 카카오채널 : open.kakao.com/o/g2OIF42g
- 유튜브 : youtube.com/@may_class