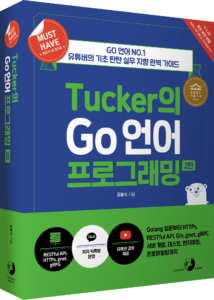
Go 언어를 프로그래밍하는 환경을 구축합시다. 윈도우, 맥OS, 리눅스를 대상으로 합니다.
1. 윈도우 개발 환경 구축
먼저 Go 언어를 설치합니다. 그다음 깃을 설치합니다. 통합 개발 환경(IDE)인 비주얼 스튜디오 코드를 다운받고 Go 개발 환경을 설정합니다. 마지막으로 이 책에서 사용할 예제를 다운받고 점검해봅니다.
지금부터 윈도우에서 Go 개발 환경을 구축하는 방법을 살펴보겠습니다. 맥OS 사용자는 2, 리눅스 사용자는 3으로 이동하세요.
1.1 Go 언어 설치
01 웹 브라우저에서 Go 언어 공식 사이트 https://golang.org에 접속합니다.
02 [Download]를 클릭합니다.

03 윈도우용 파일을 클릭하여 다운로드합니다.

04 다운로드한 설치 파일을 클릭하여 실행합니다.
05 모든 설정을 기본값으로 설치합니다.
06 설치가 완료됐으면 명령 프롬프트를 띄워서 설치가 잘됐는지 확인해보겠습니다. 윈도우+R 키를 눌러서 실행창을 띄웁니다.
07 실행창이 뜨면 cmd를 입력하고 enter 키를 누르세요.

08 명령 프롬프트에 go version을 입력하고 enter 키를 누르세요. 그러면 아래 그림과 같이 현재 설치된 Go 언어 버전이 표시됩니다. 버전이 표시되면 Go 언어 설치가 제대로 된 겁니다.¹
> go version go version go1.22 windows/amd64
1.2 비주얼 스튜디오 코드 설치
Go 언어와 깃 설치를 마쳤으니 통합 개발 환경 도구를 설치해야 합니다. 통합 개발 환경 도구를 영어로 IDE(Integrated Development Environment)라 합니다. 코딩, 빌드, 실행, 디버깅을 모두 제공하는 개발용 프로그램을 말합니다. 여러 IDE가 있지만 이 책에서는 모든 플랫폼에서 잘 돌아가고 무료인 비주얼 스튜디오 코드를 사용하겠습니다. 보통 VSCode로 줄여 부릅니다.
01 웹 브라우저로 https://code.visualstudio.com에 접속합니다.
02 [Download for Windows Stable Build] 버튼을 눌러 다운로드를 클릭합니다.

03 다운로드한 설치 파일을 클릭하여 실행합니다.
04 [동의합니다(A)] 버튼을 눌러 사용자 계약을 수락한 뒤 모든 옵션을 기본 설정으로 설치합니다.
이상으로 비주얼 스튜디오 코드 설치를 마쳤습니다. 이제 ‘4. Go 확장 프로그래밍 설치’로 이동해 나머지 절차를 진행해주세요.
2. 맥OS 개발 환경 구축
맥OS에서 개발 환경을 구축하겠습니다.
2.1 Go 언어 설치
01 웹 브라우저에서 Go 공식 사이트 https://golang.org에 접속합니다.
02 [Download Go]를 클릭합니다.
03 다운로드 페이지에서 맥OS용 파일을 내려받습니다.

04 다운로드한 설치 파일을 클릭하여 실행합니다.
05 모든 설정을 기본값으로 설치합니다.
06 설치가 완료됐으면 터미널을 띄워서 설치가 잘 됐는지 확인해보겠습니다. 파인더를 열고 [응용 프로그램] → [유틸리티]에서 ‘터미널’을 찾아 실행합니다.
07 터미널의 명령 프롬프트에 go version을 입력하고 enter 키를 누르세요. 그러면 다음과 같이 현재 설치된 Go 언어 버전이 표시됩니다. 버전이 표시되면 Go 언어 설치가 제대로 된 겁니다.²
vkong@vkongBookPro ~ % go version go version go1.22 darwin/amd64
2.2 비주얼 스튜디오 코드 설치
통합 개발 환경 도구를 설치해야 합니다. 통합 개발 환경 도구를 영어로 IDE(Integrated Development Environment)라고 합니다. 코딩, 빌딩, 실행, 디버깅을 모두 제공하는 개발용 프로그램을 말합니다. 여러 IDE가 있지만 이 책에서는 모든 플랫폼에서 잘 돌아가고 무료인 비주얼 스튜디오 코드를 사용하겠습니다. 보통 VSCode로 줄여 부릅니다.
01 웹 브라우저로 https://code.visualstudio.com에 접속합니다.

02 다운로드 버튼을 눌러서 압축 파일을 다운로드합니다.
03 다운받은 압축 파일을 클릭합니다. 압축이 풀리며 Visual Studio Code 응용 프로그램 파일이 나타납니다.
04 Visual Studio Code 파일을 파인더의 [응용 프로그램]으로 드래그 앤 드롭합니다.

이상으로 비주얼 스튜디오 코드 설치를 마쳤습니다. 이제 ‘4. Go 확장 프로그래밍 설치’로 이동해 나머지 절차를 진행해주세요.
3. 리눅스 개발 환경 구축
인기 리눅스 배포판인 우분투를 기준으로 설명하겠습니다. 우부투는 데비안 리눅스를 기반으로 개발한 사용하기 편한 배포판입니다.
3.1 Go 언어 설치
01 좌측 하단의 격자 무늬 아이콘을 클릭한 뒤 검색바에 terminal을 입력해 터미널을 실행합니다.
02 wget 명령어를 실행해서 Go 언어 설치 파일을 다운로드합니다.
wget https://go.dev/dl/go1.22.4.linux-amd64.tar.gz
03 다운로드가 끝나면 ls 명령어를 실행하여 다운로드한 파일을 확인합니다.
$ ls Desktop go Music Public Documents go1.22.linux-amd64.tar.gz Downloads Pictures sdk
04 터미널에 tar 명령을 입력하여 Go 압축을 /usr/local 폴더에 풀어줍니다. 이미 Go를 설치하신 분들은 /usr/local/go 폴더를 미리 삭제해주어야 합니다.
sudo tar -C /usr/local -xzf go1.22.4.linux-amd64.tar.gz
05 에디터⁴로 .profile⁵ 파일을 엽니다.
nano .profile
06 파일 맨 아래에 다음과 같이 경로를 추가합니다.
export GOROOT=/usr/local/go export GOPATH=$HOME/go export PATH=$GOPATH/bin:$GOROOT/bin:$PATH
GOROOT는 Go가 설치된 경로를, GoPATH는 유저의 Go 워크스페이스 경로를 말합니다. 이곳에 유저가 내려받은 외부 패키지들이 설치됩니다.
07 Ctrl+O를 눌러서 저정합니다.
08 Ctrl+X를 눌러서 에디터를 빠져나옵니다.
09 새로 추가한 PATH를 적용해보겠습니다. 터미널을 종료하고 다시 실행해주세요(또는 터미널 재실행 없이 source ./.profile 명령을 실행해도 됩니다).
10 go version을 실행해서 설치를 확인합니다. 설치된 버전이 출력되면 Go 언어 설치가 잘 된겁니다.
% go version go version go1.22. linux-amd64.tar.gz
11 마지막으로 mkdir 명령으로 GOPATH에 해당하는 폴더를 만듭니다.
mkdir ~/go
⁴ 텍스트 에디터는 vi, vim, emac, gedit 등 편하신 것을 쓰세요.
⁵ 현재 셸 환경에 따라 .bashrc 파일에 추가해도 됩니다.
3.2 비주얼 스튜디오 코드 설치
통합 개발 환경 도구를 설치해야 합니다. 통합 개발 환경 도구를 영어로 IDE(Integrated Development Environment)라고 합니다. 코딩, 빌딩, 실행, 디버깅을 모두 제공하는 개발용 프로그램을 말합니다. 여러 IDE가 있지만 이 책에서는 모든 플랫폼에서 잘 돌아가고 무료인 비주얼 스튜디오 코드를 사용하겠습니다. 보통 VSCode로 줄여 부릅니다.
01 웹 브라우저로 https://code.visualstudio.com/에 접속합니다.
02 [.deb]을 클릭합니다. 레드햇 계열은 [.rpm]을 클릭하세요.

03 창이 뜨면 [Save File]을 클릭해 다운로드합니다.
04 다운로드가 완료되면 다운로드 폴더에서 해당 파일을 더블 클릭하여 기본 설정으로 설치합니다.

05 설치가 완료되면 격자무늬 어플리케이션 아이콘을 클릭하여 검색 창에 ‘visual studio code’를 입력하여 설치가 됐음을 확인합니다.
06 비주얼 스튜디오 코드를 클릭하여 실행합니다. 잘 실행되면 설치가 완료된 겁니다.
이제 ‘4. Go 확장 프로그래밍 설치’로 이동해 나머지 절차를 진행해주세요.
4. Go 확장 프로그램 설치
비주얼 스튜디오 코드에서 Go 프로그래밍을 할 수 있도록 도와주는 Go 확장 프로그램을 설치하겠습니다.
01 비주얼 스튜디오 코드를 실행합니다.
02 비주얼 스튜디오 코드의 [File] 메뉴에서 [Open Folder]를 클릭합니다.

03 Go 프로젝트를 생성할 폴더를 생성합니다(저는 goproject로 만들었습니다). 만든 폴더를 선택합니다.
- 윈도우 : ‘C:\사용자\[사용자 이름]\goproject’ 또는 ‘C:\Users\[사용자 이름]\goproject’
- 맥OS, 리눅스 : ~/goproject
04 비주얼 스튜디오 코드의 탐색기에서 GOPROJECT 옆에 있는 폴더 만들기 아이콘을 클릭합니다(이때 VSCode 탐색기 창으로 마우스 커서를 옮겨야 아이콘이 나타납니다).

05 hello를 입력하고 enter 키를 눌러 폴더를 만듭니다.

06 View 메뉴 아래 [Extensions]를 클릭합니다.

07 검색창에 go를 입력합니다. 가장 상단에 검색된 확장인 Go의 [Install]을 눌러서 설치합니다.⁶

08 좌측 탐색기 아이콘을 클릭하여 폴더 화면으로 돌아갑니다.
09 새로운 파일 아이콘을 클릭하여 hello 폴더 아래 hello.go 파일을 생성합니다.

10 VSCode 우측 하단에 팝업 창이 뜹니다. [Install All]을 클릭합니다.

11 하단 OUTPUT 창에서 모든 설치가 완료될 때까지 기다립니다.

5. VSCode로 코드 실행하는 방법
윈도우 기준으로 설명합니다. 맥OS와 리눅스 사용자는 테미널에서 폴더를 지칭하는 \를 /로 대체하고, 실행 파일명에서 .exe를 제거해 사용해주세요.
- 윈도우 예 : .\hello.exe
- 맥OS, 리눅스 예 : ./hello
코드를 실행하는 방법을 알려드릴게요. 간단한 Hello World 프로그램을 만들어서 실습해보겠습니다. 코딩은 눈으로 익히는 게 아니라 손으로 익히는 거라고 생각합니다. 눈으로 아무리 봐도 막상 코딩을 하려 하면 어디서부터 해야 할지 몰라 막막한 경우가 많습니다.
01 아래 코드를 hello.go 파일에 적어주세요.
package main import "fmt" func main() { fmt.Println("Hello World!") }
02 Ctrl+S 를 눌러서 저장하세요.
03 메뉴에서 [Terminal] → [New Terminal]을 클릭하면 화면 하단에 터미널 창이 생성됩니다.

04 cd hello를 입력해서 현재 폴더를 goproject/hello로 변경합니다.
cd hello
05 Go 1.16 버전부터 Go 모듈 사용이 기본이 됐습니다. 이전까지 Go 모듈을 만들지 않는 Go 코드는 모두 $GOPATH\src 폴더 아래 있어야 했지만 Go 모듈이 기본이 되면서 모든 Go 코드는 Go 모듈 아래 있어야 합니다. 그래서 모든 예제를 빌드하기 전에 go mod init 명령을 실행해서 Go 모듈을 만들어줘야 합니다. 여기서는 모듈 이름을 goproject/hello로 하겠습니다.
go mod init goproject/hello
06 터미널에서 go build 명령을 입력해서 실행 파일을 만듭니다.
go build
07 hello.exe 파일을 실행해서 실행 결과를 확인합니다.
.\hello.exe
“Hello World!”가 출력됩니다.
Hello World!
¹ 버전은 다운로드 시점에 따라 달라질 수 있습니다.
⁴ 텍스트 에디터는 vi, vim, emac, gedit 등 편하신 것을 쓰세요.
⁵ 현재 셸 환경에 따라 .bashrc 파일에 추가해도 됩니다.




