같은 걸 알아도 더 편하게 빠르게 해내는 사람들이 있습니다. 남다른 무언가를 아는 것 같은 그런 사람들이 ‘아는 것’이 알고 보면 별것이 아닌 경우가 흔합니다. 플러터로 모바일 앱을 만들 때 대개는 안드로이드 스튜디오를 사용합니다. 안드로이드 스튜디오는 다양한 편의 기능을 제공해 개발자가 빠르고 쉽게 개발할 수 있게 해줍니다. 많이도 말고 오늘 소개하는 3가지만 알면, 정말 놀랍도록 생산성이 올라가는 걸 체감할 수 있게 될 겁니다.
C.1 코드 자동 정리
코드를 작성하다 보면 코드 간의 간격, 줄바꿈 등 포매팅(Formatting)이 정리가 잘 안될 때가 있습니 다. 이때 코드 자동 정리 기능을 사용하면 손쉽게 보기좋은 형태로 포매팅을 할 수 있습니다. 코드 자동 정리를 실행할 파일에 마우스 커서를 올려놓은 뒤 맥에서는 Command + Option + L 을, 윈도 우에서는 Control + Alt + L 을 실행하면 됩니다. 코드 자동 정리를 진행할 때 주의할 부분은 콤마의 위치입니다. 플러터는 줄바꿈을 할 때 콤마를 기반으로 줄바꿈을 진행하고 코드 정리를 합니다. 리스트의 끝과 마지막 매개변수를 입력 후에 , 기호를 끝에 추가해주면 해당 위치를 기반으로 줄바꿈됩니다.
 C.2 스테이트리스 위젯과 스테이트풀 위젯 자동 생성하기
C.2 스테이트리스 위젯과 스테이트풀 위젯 자동 생성하기
플러터 개발을 하면 가장 많이 하는 작업이 스테이트리스 위젯과 스테이트풀 위젯을 생성하는 작 업입니다. 너무 반복적이고 템플릿(Template) 코드가 많습니다. 안드로이드 스튜디오에서 플러터 플 러그인을 설치하고 stless를 입력한 다음에 탭을 누르면 스테이트리스 위젯을 생성할 수 있고 stful을 입력한 다음에 탭을 누르면 스테이트풀 위젯을 생성할 수 있습니다.
 C.3 Show Context Action
C.3 Show Context Action
안드로이드 스튜디오에 플러터 플러그인을 설치하면 유용한 자동화 기능이 추가됩니다. 사용 방 법은 Show Context Action을 실행하고 싶은 코드위에 커서를 올려놓은 뒤 맥에서는 Option + Enter 를, 윈도우에서는 Alt + Enter 를 실행하면 됩니다. Show Context Action으로 실행할 수 있는 기능은 다양합니다. 자주 사용하는 ‘위젯 감싸기’, ‘위젯 삭제하기’, ‘스테이트리스 위젯을 스테이트풀 위젯으로 변경하기’, ‘함수를 비동기로 변경하 기 기능’, ‘import 추가하기’를 알아보겠습니다.
위젯 감싸기
플러터는 위젯들이 트리 구조를 띄고 있기 때문에 이미 작성된 위젯을 새로운 위젯으로 감싸야 하 는 상황이 많이 생깁니다. 이럴 때 Show Context Action을 이용해서 원하는 위젯을 새로운 위 젯으로 쉽게 감쌀 수 있습니다.


위젯 삭제하기
새로운 위젯으로 감싸기의 반대 역할을 하는 기능입니다. 선택한 위젯을 위젯 트리에서 삭제하고 싶을 때 목표 위젯에 마우스 커서를 올려놓은 뒤 Show Context Action을 실행하고 Remove this widget 옵션을 선택하면 됩니다. 가장 하위에 있는 위젯에는 사용하지 못하며 children 매 개변수에 여러 개의 위젯이 입력될 때도 사용이 불가능합니다.

스테이트리스 위젯 스테이트풀 위젯으로 변경하기
스테이트리스 위젯을 사용하다가 setState() 함수와 상태 관리가 필요해서 스테이트풀 위젯으로 전환하는 일이 흔히 발생합니다. 전환하고 싶은 스테이트리스 위젯에 마우스 커서를 올려놓은 뒤 [Show Context Action]을 실행하면 [Convert to StatefulWidget] 옵션을 볼 수 있습니다. 옵션을 선택하면 스테이트리스 위젯을 스테이트풀 위젯으로 변경할 수 있습니다.

동기 함수 비동기 함수로 전환하기
동기 함수를 비동기 함수로 전환하는 일도 흔히 있습니다. 비동기 함수로 변경하고 싶은 동기 함 수에 [Show Context Action]을 실행하면 [Convert to async function body] 옵션을 볼 수 있습니다. 해당 옵션을 선택하면 반환 타입이 Future로 감싸지고 함수에 async 키워드가 추 가됩니다.

import 추가하기
매번 직접 import 문을 작성하는 건 여간 귀찮은 일이 아닙니다. 만약에 임포트할 함수나 클래스 또는 변수 명칭을 정확히 알고 있다면 해당 명칭을 먼저 작성한 후 [Show Context Action]을 실행해주세요. 그럼 해당 값을 임포트할 수 있는 경로들이 옵션으로 제시됩니다. 원하는 경로를 선택하면 import문이 추가됩니다.

지금까지 추리고 추린 안드로이드 스튜디오 편의 기능을 알려드렸습니다. 중요한 것은 아는 것이 아니라 머리가 잊어도 손이 기억하도록 반복해서 써보는 겁니다. 도움이 되었길 빕니다.
책 내용 중 궁금한 점, 공부하다가 막힌 문제 등 개발 관련 질문이 있으시다면
언제나 열려있는 <Hust Have 코드팩토리의 플러터 프로그래밍> 저자님의
카카오채널로 질문해주세요!

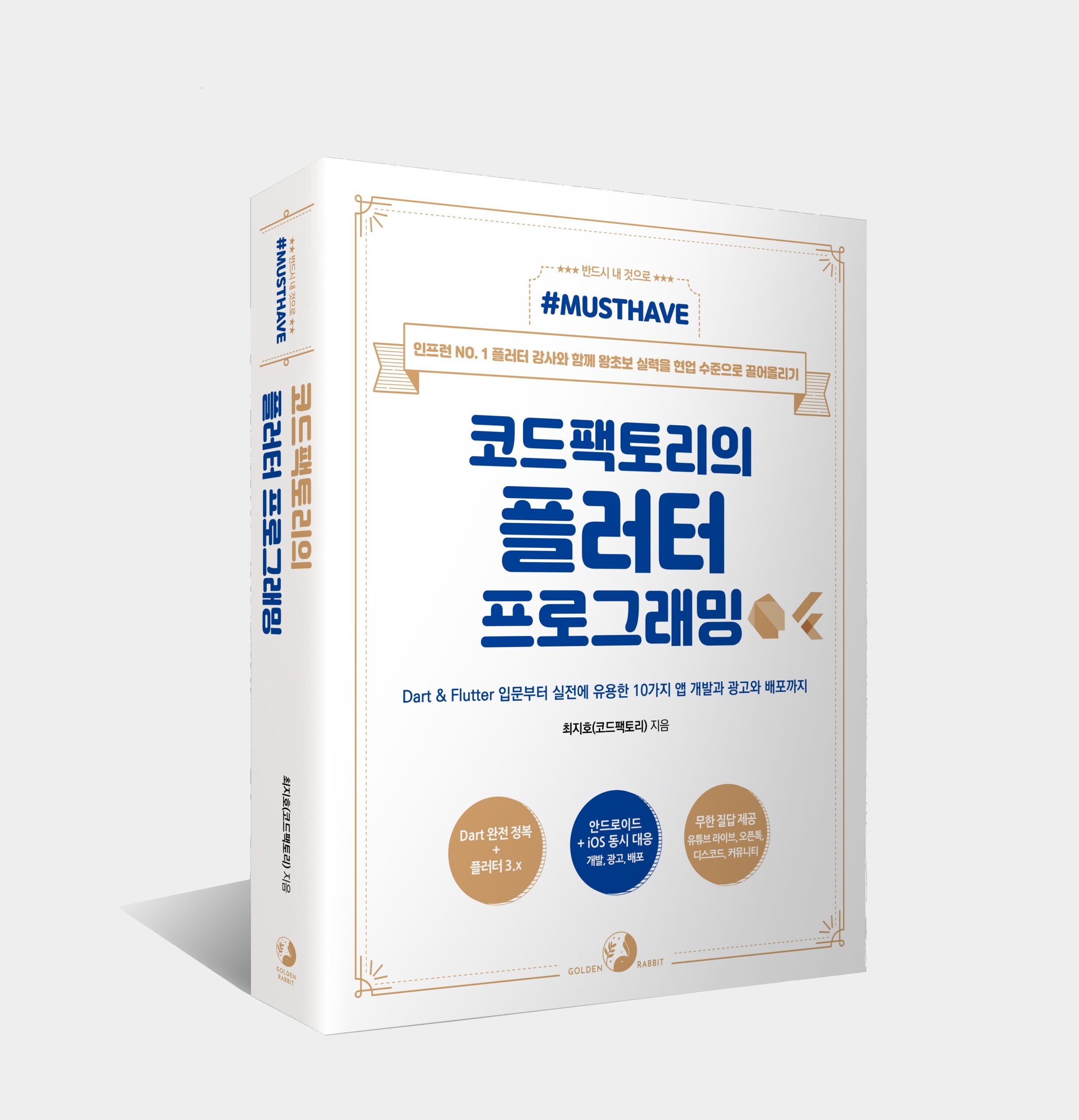
 C.2 스테이트리스 위젯과 스테이트풀 위젯 자동 생성하기
C.2 스테이트리스 위젯과 스테이트풀 위젯 자동 생성하기
 C.3 Show Context Action
C.3 Show Context Action
 최지호(코드팩토리)
최지호(코드팩토리) 
